How To Record Game Mac
Apple's Game Center not only gives third-party apps leaderboards and multiplayer options, it also offers gameplay recording features. If the app you use supports Game Center's ReplayKit, you can record your screen and microphone during gameplay to share it with friends, or stream it online to make some cool 'Let's Plays.'
I’ve used it quite a lot, but it has frustrated me for a while that the Mac version has – through no fault of OBS – no ability to capture game audio. On the PC, you can capture “desktop audio” or “what U hear”, but that’s not an option on OS X.
How to record your screen with iOS 11 for iPhone and iPad
iOS 11 has made it even easier to record gameplay by allowing screen recording at anytime throught Control Center. All you need to do is add screen recording to your Control Center enabled functions.
- Launch Settings from your Home screen.
Tap Control Center
- Tap Customize Controls.
Tap Screen Recording.
Now you can pull up the Control Center at anytime and start recording what's on your screen. All the recording videos will save to your Camera Roll automatically when you stop recording.
How to record your gameplay with iPhone or iPad
Not all games support ReplayKit — here's a good list of games, but in general, we recommend reading App Store descriptions to see if your favorite title supports screen recording.
- Open a ReplayKit-compatible game.
- Find the screen recording feature. (It usually shows up as a camera icon on the main screen.)
- Tap the screen recording icon.
Press Record Screen (or Record Screen and Microphone, if applicable) when prompted to allow the game to record.
- Play your game.
- Press the Stop button when finished.

How to record your gameplay on iPhone or iPad with an unsupported game
If your game doesn't support ReplayKit, you can still record your screen if you have a Mac nearby by using QuickTime Player.
- Connect your iPhone or iPad to your Mac via Lightning cable.
- Open QuickTime Player.
- Go to File > New Movie Recording.
- Click on the Down Arrow next to the Recording button and select your iPhone under Camera.
- Press Record.
How to disable screen recording for games using Restrictions
If your kids spend too much time playing certain games, or you don't want your kids inadvertently filling up your iPhone with HD game recordings, you can easily turn off screen recording from the Restrictions screen on your iPhone or iPad. Here's how!
- Launch Settings from your Home screen.
- Tap General.
Scroll down and tap Restrictions.
- Tap Enable Restrictions if you haven't done so already.
- Enter a passcode — make sure it's not a passcode your children can guess. Enter it again to confirm.
Tap the switch next to Screen Recording under Game Center, all the way at the bottom.

Screen recording is now disabled during gameplay, and the icon won't show up in the game.
How to disable screen recording for games by signing out of Game Center
If you don't want to set up Restrictions on your iPhone, there's another way to prevent screen recording: Sign out of Game Center. If you're not logged in with your Apple ID, there's no option to record gameplay.
- Launch Settings from your Home screen.
- Tap Game Center. You'll have to scroll about halfway down.
- Tap your Apple ID at the top of the screen.
Tap Sign Out.
You will now be signed out of Game Center and will have to sign in if you want to use Game Center when playing games.
Questions?
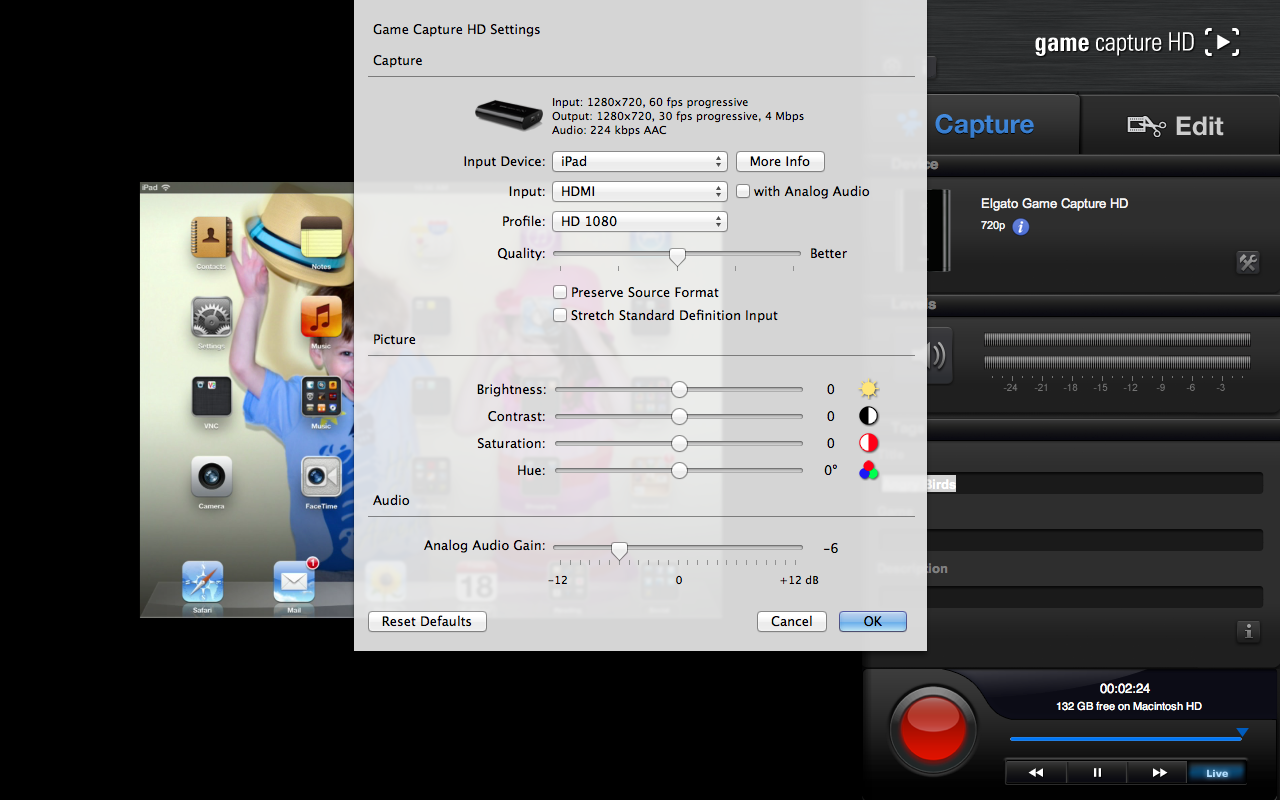
Let us know in the comments below!
Updated September 2017: Added information on how to screen record in iOS 11.
Game Center: The Ultimate Guide
Main
(PRODUCT)REDApple is now redirecting (PRODUCT)RED purchases to COVID‑19 relief fund
Now through September 30, Apple is redirecting 100% of a portion of (PRODUCT)RED purchases to the Global Fund’s COVID‑19 Response.
Use Shift-Command-5 in macOS Mojave
How To Record In Game Sound On Mac
With macOS Mojave, press Shift-Command (⌘)-5 on your keyboard to see all the controls you need to record video and capture still images of your screen. Use these onscreen controls to select whether to record the entire screen, record a selected portion, or capture a still image of your screen. If you haven't upgraded to Mojave, you can record the screen with QuickTime Player.
Record the entire screen
- Click in the onscreen controls. Your pointer changes to a camera .
- Click any screen to start recording that screen, or click Record in the onscreen controls.
- Use the thumbnail to trim, share, save, or take other actions.
Record a selected portion of the screen
- Click in the onscreen controls.
- Drag to select an area of the screen to record. To move the entire selection, drag from within the selection.
- To start recording, click Record in the onscreen controls.
- To stop recording, click in the menu bar. Or press Command-Control-Esc (Escape).
- Use the thumbnail to trim, share, save, or take other actions.
How To Record Game Audio On Macbook Pro
Trim, share, and save
After you stop recording, a thumbnail of the video appears briefly in the lower-right corner of your screen.
- Take no action or swipe the thumbnail to the right and the recording is automatically saved.
- Click the thumbnail to open the recording. You can then click to trim the recording, or click to share it.
- Drag the thumbnail to move the recording to another location, such as to a document, an email, a Finder window, or the Trash.
- Control-click the thumbnail for more options. For example, you can change the save location, open the recording in an app, or delete the recording without saving it.
Change the settings
Click Options in the onscreen controls to change these settings:
- Save to: Choose where your recordings are automatically saved, such as Desktop, Documents, or Clipboard.
- Timer: Choose when to begin recording: immediately, 5 seconds, or 10 seconds after you click to record.
- Microphone: To record your voice or other audio along with your recording, choose a microphone.
- Show Floating Thumbnail: Choose whether to show the thumbnail.
- Remember Last Selection: Choose whether to default to the selections you made the last time you used this tool.
- Show Mouse Clicks: Choose whether to show a black circle around your pointer when you click in the recording.
Use QuickTime Player
QuickTime Player also has a screen-recording feature, and you don't need macOS Mojave to use it.
How To Record Game On Mac
- Open QuickTime Player from your Applications folder, then choose File > New Screen Recording from the menu bar. The Screen Recording window opens.
- Before starting your recording, you can click the arrow next to to change the recording settings:
- To record your voice or other audio with the screen recording, choose a microphone. To monitor that audio during recording, adjust the volume slider (if you get audio feedback, lower the volume or use headphones with a microphone).
- To show a black circle around your pointer when you click, choose Show Mouse Clicks in Recording.
- To record your voice or other audio with the screen recording, choose a microphone. To monitor that audio during recording, adjust the volume slider (if you get audio feedback, lower the volume or use headphones with a microphone).
- To start recording, click and then take one of these actions:
- Click anywhere on the screen to begin recording the entire screen.
- Or drag to select an area to record, then click Start Recording within that area.
- To stop recording, click in the menu bar, or press Command-Control-Esc (Escape).
- After you stop recording, QuickTime Player automatically opens the recording. You can now play, edit, or share the recording.
Learn more
- When saving your recording automatically, your Mac uses the name ”Screen Recording date at time.mov”.
- To cancel making a recording, press the Esc key before clicking to record.
- You can open screen recordings with QuickTime Player, iMovie, and other apps that can edit or view videos.
- Some apps, such as DVD Player, might not let you record their windows.
- Learn how to record the screen on your iPhone, iPad, or iPod touch.