Retro Game Rom On Mac Os
If you're thinking about your childhood games on Atari, ColecoVision, or that old Commodore 64, you can relive those memories with retro gaming on your Mac. You're going to need some emulation software to help you get started. Our favorite emulation software comes from OpenEmu and we'll show you how to get it up and running.
What is OpenEmu
OpenEmu is a free (you can donate if you like their software) and open source graphical front end for many software emulators (which in turn are also open source). OpenEmu makes it exceedingly easy to get you up and running your favorite older generation titles from a multitude of systems such as Atari, Nintendo, Sega and even arcade systems.

Put unzipped game ROMs in the roms folder within the mame folder, and unzipped samples in the samples folder. You can use your mouse or cursor keys to navigate the menus once launched, and press TAB in-game to bring up the options screen. Remember to setup Input Options (General) or per game, to make sure you can use your chosen controller. Jan 26, 2020 Download Free ROMs, ISOs, Emulators For Over 110 Retro Gaming Systems, Play on Windows, Mac OS X, Linux, Windows Phones, and Android Devices From RomsUniverse.com.
OpenEmu features
OpenEmu allows for simple set up. You just need to download the installer, choose the emulators you want to freely download, and then drag and drop your saved titles to the program window. It automatically organizes the titles into the various systems that they were created for and makes it easy for you to configure keyboard, gamepad, and joystick controller inputs.
Getting OpenEmu
OpenEmu comes in two flavors. Press Pack and an OpenEmu Experimental Press Pack. The only difference as far as I can tell is that the Press Pack is lacking support for the M.A.M.E., which is arcade machine emulation software.
What is M.A.M.E.
For simplicity's sake, I'll define M.A.M.E. as an archive of the vintage software that runs arcade systems from yesteryear. The developers try their best to recreate the software systems that ran/run on arcade based computers and do so strictly via CPU emulation for that purpose. The developers avoid using GPU acceleration for the emulation because the actual running of the software is simply an aside to the purpose of their mission. As a result, if you want to run some older arcade games, aside from having an authentic arcade CPU board, your best option would be the M.A.M.E. project.
Here's how to get the full M.A.M.E. enabled version of OpenEmu.
- Head to OpenEmu.org.
Click the Download Now button
Source: iMore
- Click Allow when prompted to allow OpenEmu to be downloaded onto your Mac.
When the download is complete, the OpenEmu icon will appear on your desktop.
Running OpenEmu for the first time
Upon launching OpenEmu the first time, you'll have to allow your Mac to run software from an unidentified developer and choose the emulators you want to download and run.
- Double-click on the OpenEmu icon on your desktop.
Close the warning pop-up telling you the app can't be opened by clicking Cancel.
Source: iMore
- Click on the Apple icon in the upper-left corner of your Mac's screen.
Click on System Preferences.
Source: iMore
- Click on Security & Privacy.
- Navigate to the General tab.
Click the lock in the bottom left corner of the Security & Privacy window.
Source: iMore
- Enter your System Administrator password.
- Click Unlock
Click Open Anyway under Allow apps downloaded from. OpenEmu will open immediately, and so will another warning.
Source: iMore
- Click Open System Preferences when prompted to allow OpenEmu to receive keystrokes from any application.
- Close the OpenEmu program at this time.
- Click the lock in the bottom left corner of the Security & Privacy window when it pops up.
Enter your System Administrator password.
Source: iMore
- Click Unlock
- Tick the box next to OpenEmu to allow it to monitor inputs from your keyboard even while using other apps.
Click the lock in the bottom left corner of the window to prevent further changes.
Source: iMore
Running the OpenEmu startup wizard for the first time
- Launch OpenEmu on your Mac.
- Click Next on the welcome screen.
- Select or de-select any and all emulator cores you want to be able to download and use.
- Click Next.
Click Go to begin your adventure!
Source: iMore
Installing games
Installing games is as easy as a drag and drop of the game files you own. Games will magically be placed into their correct system heading automatically.
- Open Finder.
- Find your game ROM.
- Drag your game ROM into the OpenEmu window.
- Done.
Configuring inputs
As with everything else in OpenEmu, configuring your input devices is supremely easy.
- In OpenEmu, go to Preferences.
- Tap Controls.
- Choose the system you wish to edit controls for. Having a similarly shaped gamepad makes it that much easier.
Click the control you want to edit and then tap the button, or keyboard input you want to map it to.
Source: iMore
- Complete all of the inputs as you desire.
Playing games
- Find the system for which you installed the game.
- Double-click the title.
- Play.
Games? What games?
I purchased an X-Arcade Tankstick with trackball from Xgaming, and that purchase gave me over 200 arcade games that I can legally enjoy. M.A.M.E. also has an archive of free to download and play full-fledged arcade ROMS. On top of that you can also find a number of homebrew developers that have built and still build new games for the various emulated home consoles.
Final thoughts
I love gaming. Yes, even gaming on Mac (maybe especially so). I'm also set up for VR gaming on my MacBook pro connected eGPU. But I'll always have a soft spot for the older arcade titles from my youth. That's why I love OpenEmu. I can simply get right into the action without worrying about configuration. What emulator do you use for your retro gaming? Let us know in the comments!
Updated February 2020: Updated with steps for macOS Catalina's security workaround.
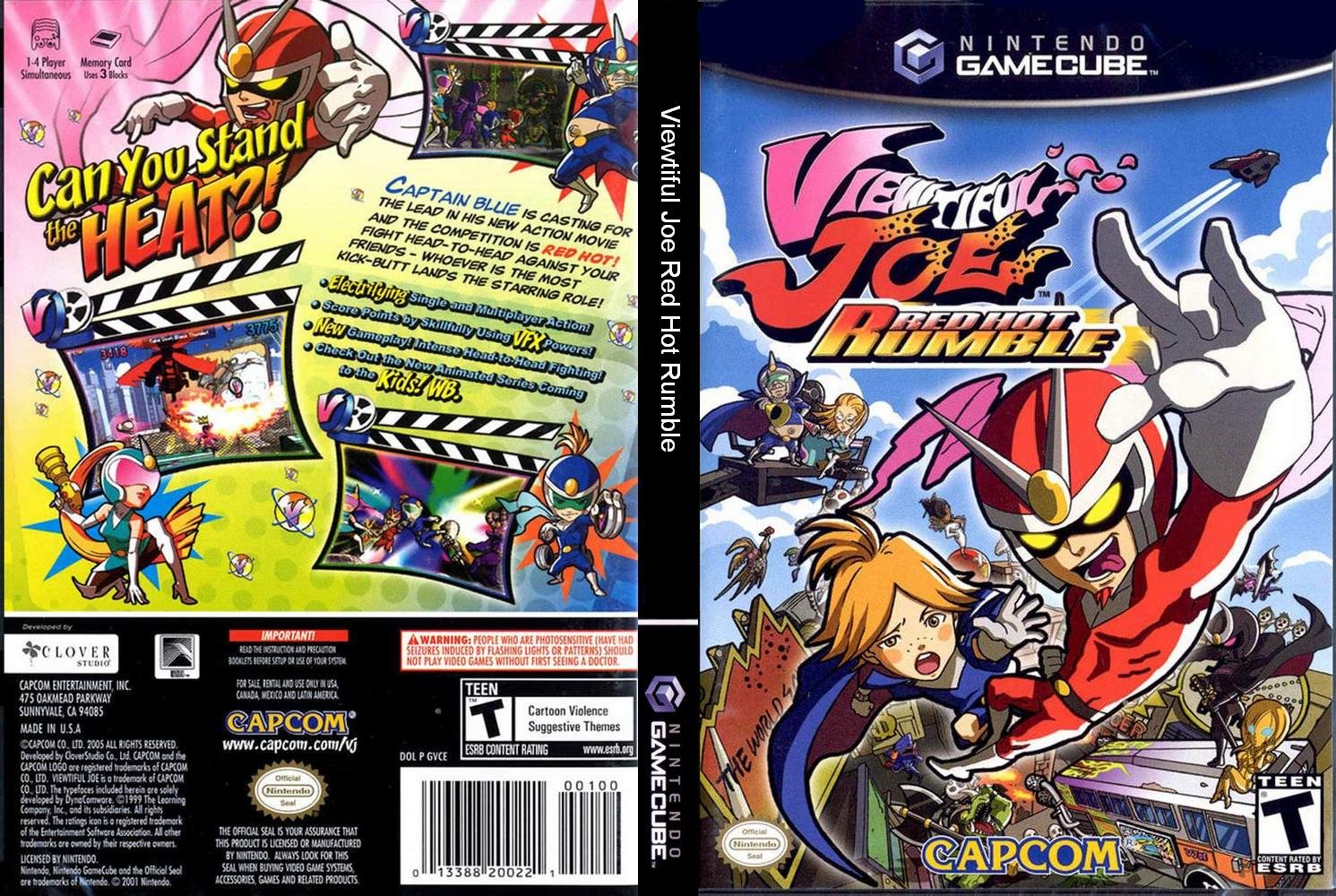
macOS Catalina
Main
(PRODUCT)REDApple is now redirecting (PRODUCT)RED purchases to COVID‑19 relief fund
Now through September 30, Apple is redirecting 100% of a portion of (PRODUCT)RED purchases to the Global Fund’s COVID‑19 Response.
|
Download Patapon ROM for PSP
The ROM contains the video game files of Patapon and the emulator acts as the game console. To be able to play you must introduce the downloaded ROM in the folder of your emulator.
If you still don't have an emulator visit our Playstation Portable emulators section where you will find emulators for PC, Android, iOS and Mac that will allow you to enjoy all your favorite games.